
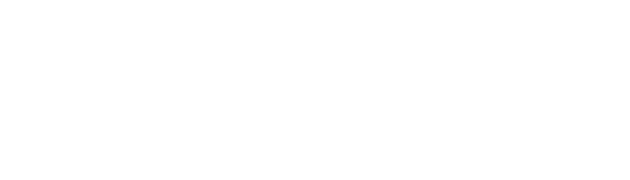
You no longer have to rely on conventional and ineffective technologies. Collaborate with GITSOLS today to explore endless opportunities for meeting your technology needs. We have got industry-leading experts at your service.eo.
IT Services
- IT Security Solutions
- Best Small Business VoIP & Hosted PBX
- Managed Cloud Services
- Microsoft Azure Specialists
- 3CX Phone System





